All The Saved Queries Will Be Saved In ‘Saved_Queries‘ Query Sheet in the spreadsheet. You can now ADD/REMOVE/EDIT queries directly from the sheet.
Let’s understand some of the following terms:
- Query Sheet
- Testing Queries
- Scheduling Queries
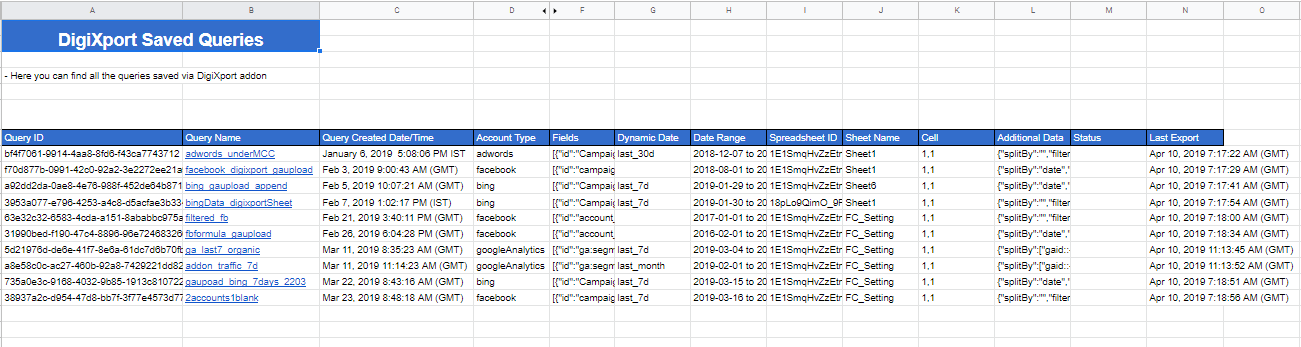
Query Sheet
Query Sheet denotes the ‘saved_queries’ sheet where all the queries for the digixport are saved.
These QUERIES will be used for Scheduling Reports.
To assign a particular spreadsheet as the “Query Sheet”, simply follow the below steps
- Go To Schedule Tab
- Click On Query Sheet
- Click on “Use Current Sheet”
To assign another spreadsheet as the query sheet, simply open that spreadsheet & follow the above process.
By Default, Whenever the user saves the query for the first time, the ‘Saved_queries” sheet is created within the current spreadsheet & is assigned as the Query Sheet.
MIGRATION FOR OLD USERS
On Clicking “Test Queries“, all the old saved queries will be exported to the current spreadsheets.
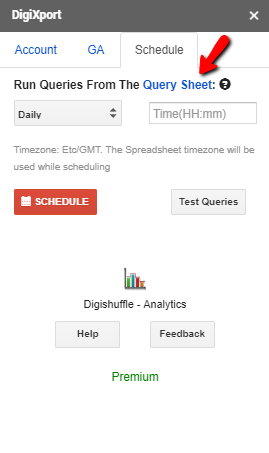
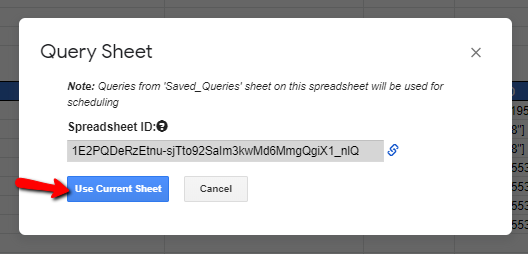
Query Sheet Formatting
- Make Sure To Format The Entire “Saved_Query” Sheet As Text.
- Some of the examples are:
- Date Range: “2019-01-01 to 2019-01-15” or “2019-01-15”
- Cell: “2,1” or “1,1”.
Test Queries
On clicking “Test Queries” a modal box will open & validate your queries. The validation process will take place as follows:
- The queries (from the query sheet) starting from the cell A8 to the bottom will be checked for errors.
- If Query Id & Query Name is missing from the sheet, a random ID & name will be generated for the query.
- Any other formatting errors in Query Row will output the Error in the STATUS column.
After query validation, only VALIDATED queries will be populated in the dropdown. Currently, there are 2 options available in the modal:
- Export Selected Queries
- Delete Selected Queries
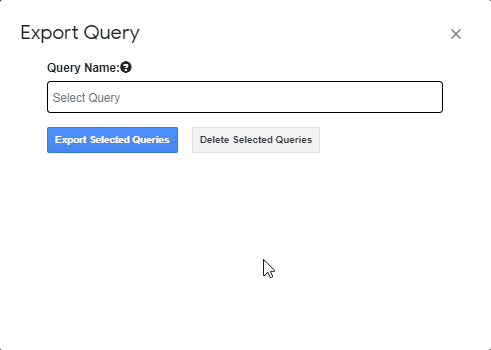
Export Selected Queries: Select the queries from the dropdown & click on Export Selected Queries. The queries will be exported in the corresponding sheets & the status will be reflected in the STATUS column
Delete Selected Queries: Select queries to delete & click on delete selected queries. The queries will be deleted from the sheet. The blank rows will also be omitted.
NOTE: Queries will not be retrieved once deleted. So better save the ‘query row‘ in some other sheet as a backup.
Scheduling Queries
Once the queries are saved in the Query Sheet, you can schedule queries from the schedule tab.
- Go To Schedule Tab
- Select Data Export Frequency & Time.
- Click On Schedule.
The Queries from the query sheet will be used to export the data. Make sure to Test Query before scheduling it.
Some IMPORTANT Points:
- Avoid Blank Rows between the queries
- Any formatting errors in the query row will result in an error.
- If any query fails, the scheduling will stop.
- Check Status & Last Ran column for the execution status.