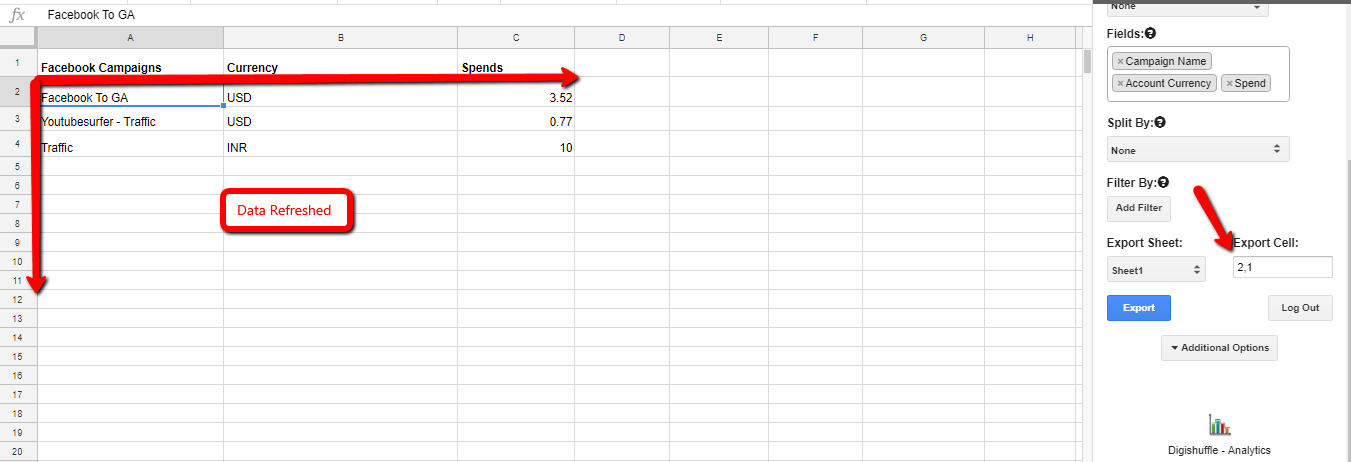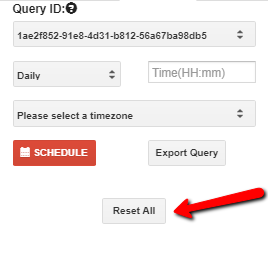Kindly Refresh The Queries After The Update.
How To Authorize Accounts?
- Click on ‘+Add Account’ > Authorize Your Accounts.
- After Successful Authorization, you can start exporting data in spreadsheet.
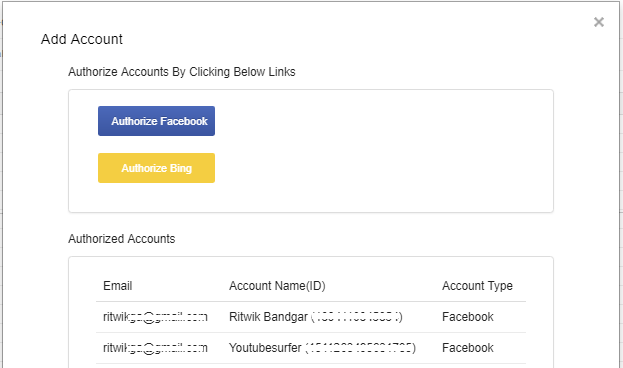
How To Export Ads Data In Sheets?
To Export the ads data in sheets, you need to input 4 things (compulsary)
- AccountID
- Date Range
- Fields (Column Names)
- Output Cell (A1 by Default)
AccountID:
- Account Name/ID of the authorized account.
NOTE: You can select multiple accounts but only the same type. - When you select the first account of type ‘facebook’, you cannot select bing accounts as multiple account to export.
- You can de-select all account to change the account type.
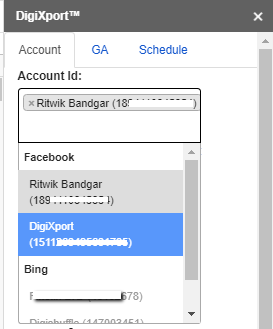
Date Range:
- You can select Custom Date Range Or Pre-Defined Range from the drop down.
- Changing accounts in the account drop down will not refresh the dates.
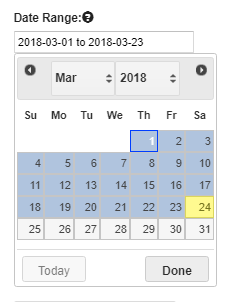
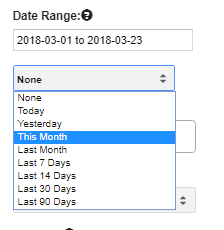
Fields
- You can select upto 9 columns.
- For facebook, the breakdowns & ads columns are integrated in the fields section.
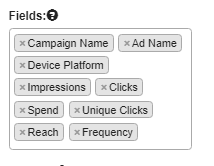
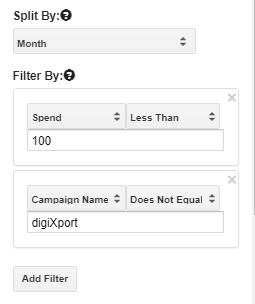
SplitBy & Filters
- Split By: You can split the data by day, week, month.
- Filter By: Use the fields to filter the data.
Bing Filter’s are still in developement phase…
Export Sheet & Cell
- Export Sheet: Name of the sheet in the current spreadsheet
- Export Cell: The cell position (row,column).
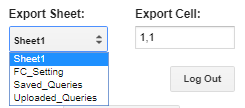
- Additional Options: Select the additional options to enable GAupload, noHeaders, Multiply fields,etc
- Export: Export the Data. No Export limit in Beta.
- Log Out: Logout of the currently logged account.
You need to select the ‘Account’ drop down before clicking log out.
Additional Options:
- Save Query: It will generate the query ID in the ‘Saved_Queries’ sheet. This Query ID can be used for scheduling ads data export for facebook & bing.
- No Headers: Enabling it will remove the headers row from export.
- GA Upload: Enabling this will export ads data in the format compatible for Google Analytics Upload.
Eg: You can use ‘facebook’ & ‘cpc’ as source & medium for data export. The source & medium column will be appended as the last columns as export. - Multiplier: Only ‘Spend’ field can be used for multiplying. Include spend field in the query.
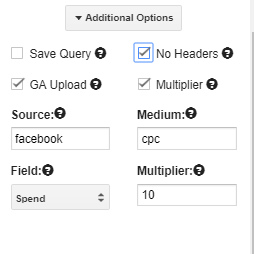
Uploading Data To Google Analytics
Step 1: Facebook Ads Data Upload
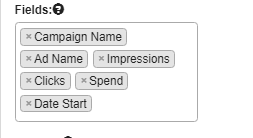
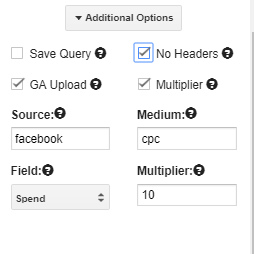
Step 1: Bing Cost Data Upload
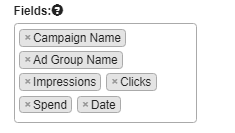
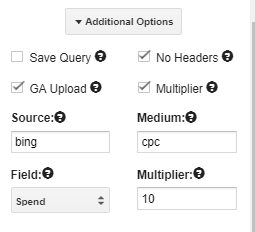
- To Upload Facebook OR Bing Ads Data in Google Analytics, Use the Above Setting To Export the Data.
- You can use Multiplier for currency conversion. (currently only spend field can be multiplied)
- Copy the Below Header Rows (for GA Upload) & Paste it in the spreadsheet.
ga:campaign ga:adContent ga:impressions ga:adClicks ga:adCost ga:date ga:source ga:medium

Step – 2
- Open GA > Property > Cost Data.
- Create Cost Data > Enter these Columns as keys.
- Save the dataset.
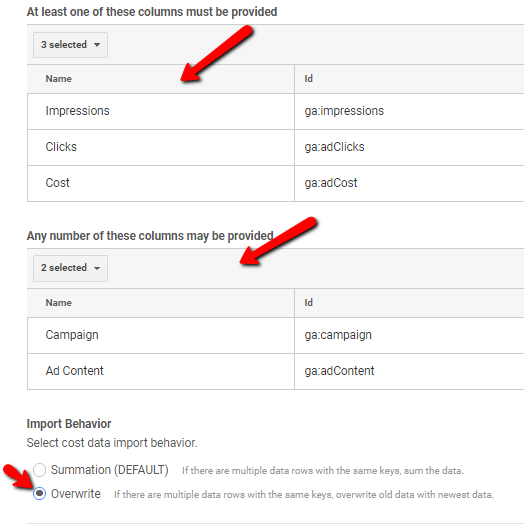
Step – 5
- Authorize your google account.
- Select the GA Account ID, Property ID & Dataset ID.
- Click Upload to upload the data in the sheet.
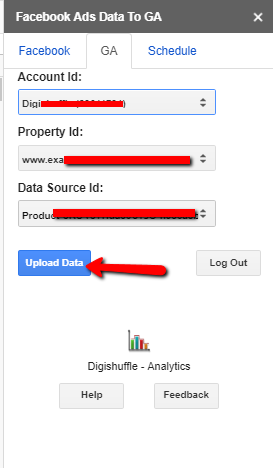
Step – 6
- After Clicking Upload Data, the data would be sent to google analytics.
- If Google Analytics Upload completes successfully, you’ll see the Success message.
- Else, You’ll see the Error message & the causes for Errors.
- Lastly, the Upload Data Would Be Updated in the Sheet named ‘Uploaded_Queries‘.



How To Schedule Data Export?
Step – 1
- While exporting data make sure to check the ‘Save Query‘ box.
- Also, Select the pre-defined date range ‘Yesterday’, so every day the data would be exported for the previous day.
- After Exporting the data, you’ll generate the ‘QueryID‘.
Step – 2
- Copy the Query ID.& Paste it in the Query ID filed in Schedule Tab.
- Select The Destination Google Analytics Configuration in ‘GA’ tab.
- Select the Schedule Frequency, Time & Timezone.
- Click Schedule.
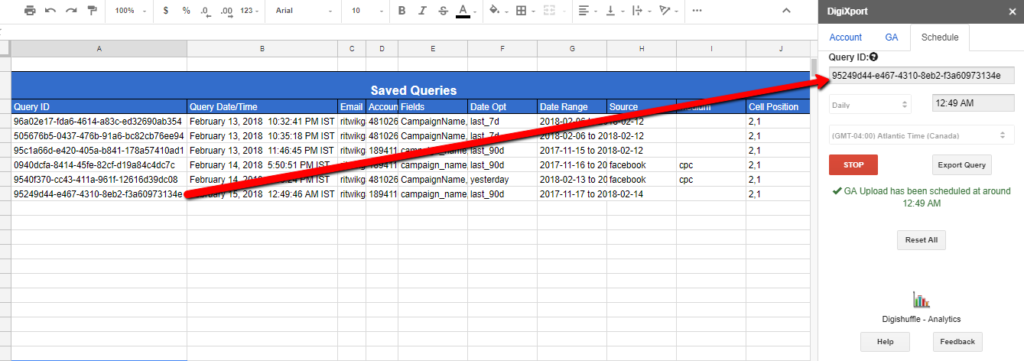
GA Automated Upload Has Been Deprecated.
Errors
You may receive errors in the following scenarios while exporting Facebook Or Bing Ads data:
- Exporting incompatible fields combination.
- Only Exporting Dimensions Or Metrics. (Eg: Campaign name Or Impressions)
- Token Expired.
- Not including ‘Date Start’ in the field box while breaking it down by date or using GA upload format.
While exporting the data DigiXport refreshes the selected sheet in the drop down.
Even after the export you can recover the deleted data by pressing CTRL+Z.
The refreshed data is dependent on the output cell.
The data to the right & bottom from the output cell is refreshed.
For Eg: So the data refreshed for the outputcell (2,1) would be as follows:
- To retain the headers, use output cell as 2,1 & No Headers checked.
- You can even save the query for the above settings.
Reporting Guides
For More Info About
- Creating Reporting Templates & Dashboard
- Using Data Studio with DigiXport
- Using Query Function To Modify The Exported Data.
Check out the reporting guide below.